Before you begin working through the course content, you need to make sure the computer you are using is configured properly for the multimedia that you will encounter. Below are specifications and tests to help make sure everything is in working order.
General Requirements
For this course, we recommend the minimum technical requirements outlined on the World Campus Technical Requirements page, including the requirements listed for same-time, synchronous communications.
Internet Connection
Access to a reliable Internet connection is required for this course. A problem with your Internet access may not be used as an excuse for late, missing, or incomplete coursework. If you experience problems with your Internet connection while working on this course, it is your responsibility to find an alternative Internet access point, such as a public library or Wi-Fi ® hotspot.
Having trouble? Troubleshooting tips...
Request Help. If you still have not had any success, then it is time for you to contact IT Service Desk. It is in your best interest to be as specific as you possibly can. Vague descriptions of a problem only delay assistance. Try to include information such as:
- the specific course page, quiz question, etc., you were on, what you attempted to do when that failed, and the exact language of any error message displayed on your screen;
- the date and time when your problem occurred;
- any other pertinent information (whether the problem happens consistently and always in the same way, etc.).
Equations
This course uses many equations. In order to view the equations, you must use one of the following browsers. This list supersedes the list of browsers found on the Technical Requirements page.
- Firefox (any version)
- Safari (versions 5.1 or 6.0)
- Internet Explorer with the MathPlayer PlugIn.
If you use any other browsers, there will be pages that do not render properly.
Customize Your Zoom Settings
You can customize your browser to zoom in on the equations by following the steps below.
- Right-click (Mac users Ctnl-click) on the formula and select "MathSettings."
- Choose "Zoom Trigger" to tell the equation to zoom when you either hover, click, or double-click on the equation.
- Choose "Zoom Factor" to set the zoom factor (125% - 400%).
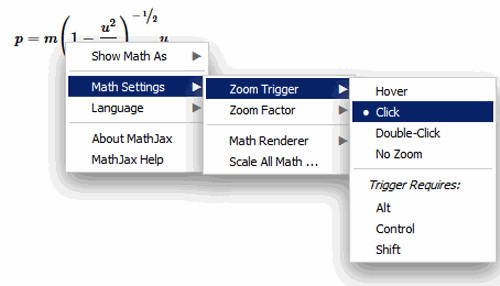
Try It!
Below is an example of a formula. Right click (Mac users Ctrl-click) on the formula to access the Zoom settings.