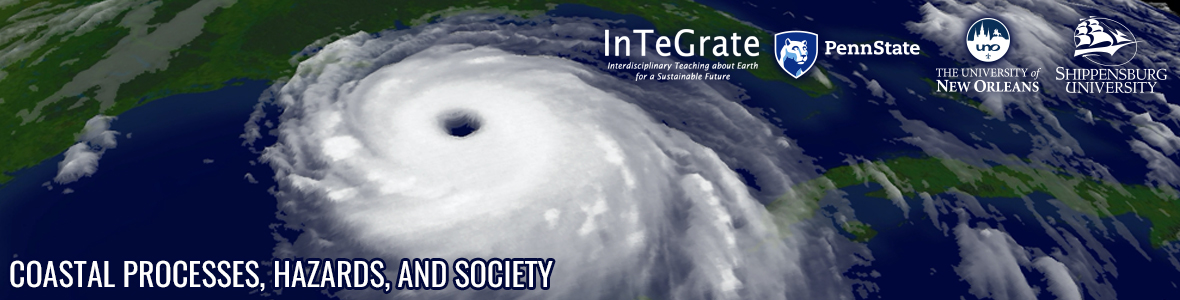Capstone Project: Stage 5 Instructions
You are now in Stage 5 - the last stage - of the Capstone Project.
Instructions
- Previously, you downloaded the CVAT Coast City Audit PowerPoint.
- Goals of CVAT Coastal City Audit: You were encouraged to populate the CVAT PowerPoint with high-quality information on all aspects, including Physical Systems; Human Systems; Engineering and Infrastructure; Vulnerability, Planning, and Action; Resiliency Policy, Planning, and Actions; Site-Specific Concerns and Considerations; Recommended Resiliency Action Plans; and Refereferences and Key Resources. As you completed each section of the CVAT Coastal City Audit PowerPoint and received feedback, you should have made revisions as needed. Your CVAT should contain the most relevant information gathered during the course about your chosen city. It should tell the story of the city in terms of each of the topic areas we covered in each section of the course. This information will be used to complete your Coastal City Slides Presentation.
- Goals of Coastal City Slides Presentation: This is your final Capstone Project submission. Your presentation should contain the graphics and summary for your project. You can make the presentation your own by editing and adapting the slides provided. Be creative, but stay within the basic framework to include required components, following the guidelines below. Be sure to include narration. Your presentation should be suitable to present to an audience to convey the most important concepts in a 10-15-minute presentation (see instructions below).
Components of Your Finished Capstone Project (Coastal City Slides Presentation)
- Your Coastal City Slides PowerPoint presentation, containing approximately 12-18 slides, using the Coastal City Slides PowerPoint template, which you previously downloaded.
- Use the information you gathered for your CVAT and follow these minimal guidelines to complete your presentation:
- A title slide.
- A slide including at least one map, annotated using text and symbols in PowerPoint, and conveying the main geographic features of the city.
- A slide with a Google Earth Profile and map (from Stage 2)
- At least eight (8) figures on 4-8 separate slides (photos, graphics, graphs of data) that help the viewer understand the details about your chosen city. Attempt to comprehensively cover all aspects of the city, from Stages 2-4. Please do not put eight images on one slide. Include captions for all figures and reference the source of the image. Figures should include graphs or other data, as well as photos. Remember to use data resources that you have used during the course.
- At least two (2) Summary pages with bullet points summarizing the most important take-away messages from Stages 2-4 that you want to get across about your city.
- One (1) page outlining your Site-Specific Concerns and Considerations.
- One (1) page outlining your Recommended Resiliency Actions for your city.
- References for all sources used in your research, written in citation format.
- An audio narration for each slide either in PowerPoint or MP4. Be concise and keep each slide to 30-60 seconds. Plan and write out your narration and read it, rather than ad-lib.
- Please refer to the Rubric to check that you have met the requirements.
Recording Your Narration in PowerPoint
You can record your narration directly in PowerPoint. The instructions will vary slightly depending on whether you are using a Mac or a PC and which version of PowerPoint you are using. Under Slide Show, there is a button to Record Slide Show. This should start recording immediately and allow you to move between slides, so everything will be in one file. Preferably, you can just save the recording as a PowerPoint file, but you can also export it as an MP4 file. The free recorder at Screenpal.com is an easy way to make an MP4 file.
Video: PowerPoint Tutorial: Recording and Exporting Videos (5:17)
Submission Instructions
Submit your completed PowerPoint to Capstone Project: Stage 5 (Final) by the due date on the Calendar. Please employ the following naming convention Last Name_First Name Stage5.ppt. respectively.
Examples
We post a couple of examples to help you get going. We stress that there are no correct answers, and these examples are just for guidance, to help you with questions about the amount of detail we expect in various components of the Capstone project. Every city is different and there may be more information in one area or another for a specific city. For example, there is often more information, particularly in the engineering and policy areas, for U.S., European, and some Asian cities than there is for some cities in Africa. Again, please use these examples for guidance, along with the detailed directions for each stage, and let us know if you have any questions. Please note that there are slight differences between these examples and the current version of slides used in this course. The main thing we want to demonstrate is the level of detail we are looking for.