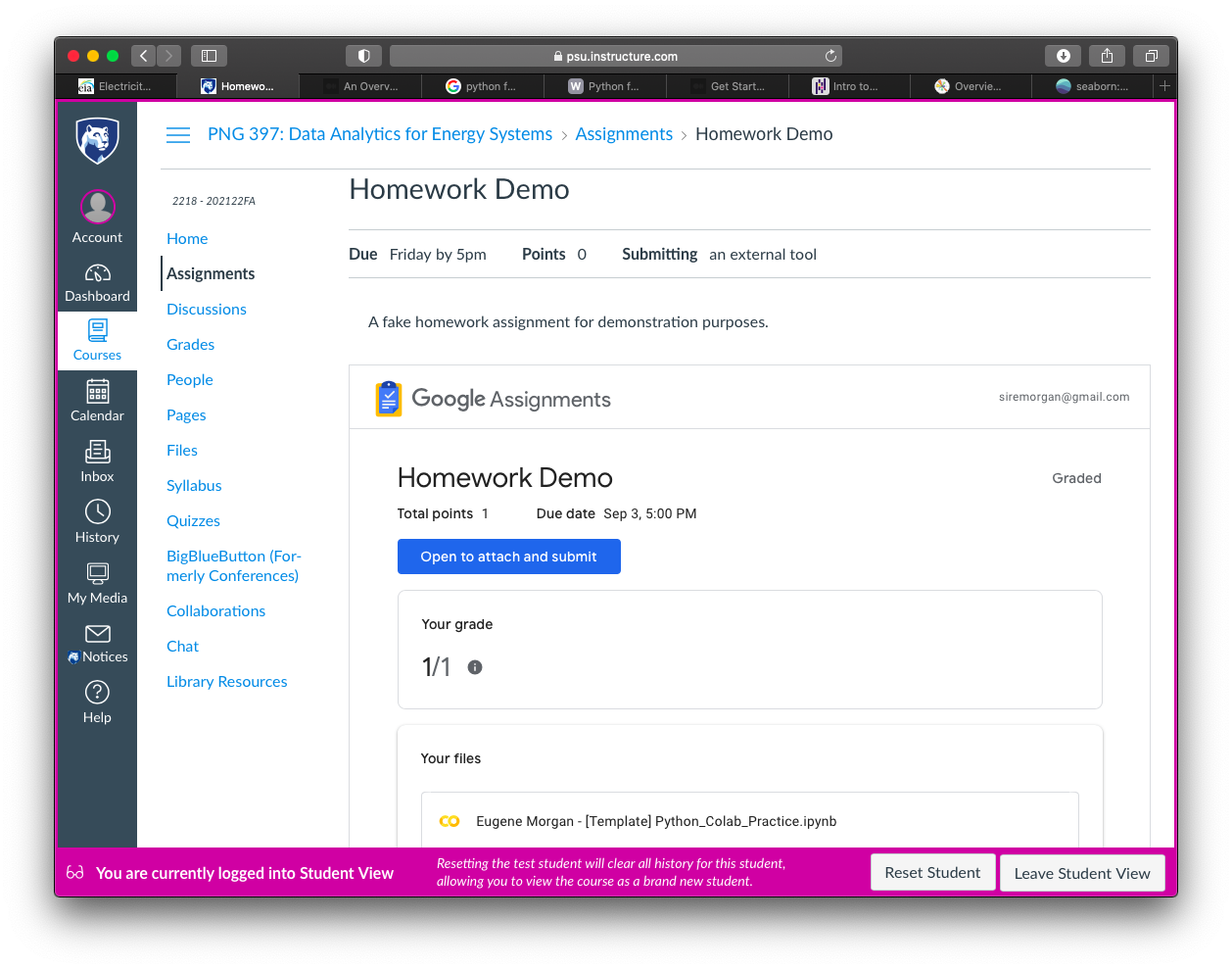The homework assignments for this class will be completed within the Google Colab web-based program. To access this program, you must be logged into your PSU google space (not your personal account). See the previous page for instructions on how to set up this PSU google space, if you have not done so already. We will go over how to work within the Google Colab program later (https://www.e-education.psu.edu/eme210/node/641), including videos on the process of accessing the program and completing your homework assignments.
All assignments are required to be submitted through the Canvas site, which is connected to Google Colab. Below are specific instructions on how to access and submit assignments.
1. Navigate to the homework assignment under Assignments in Canvas.
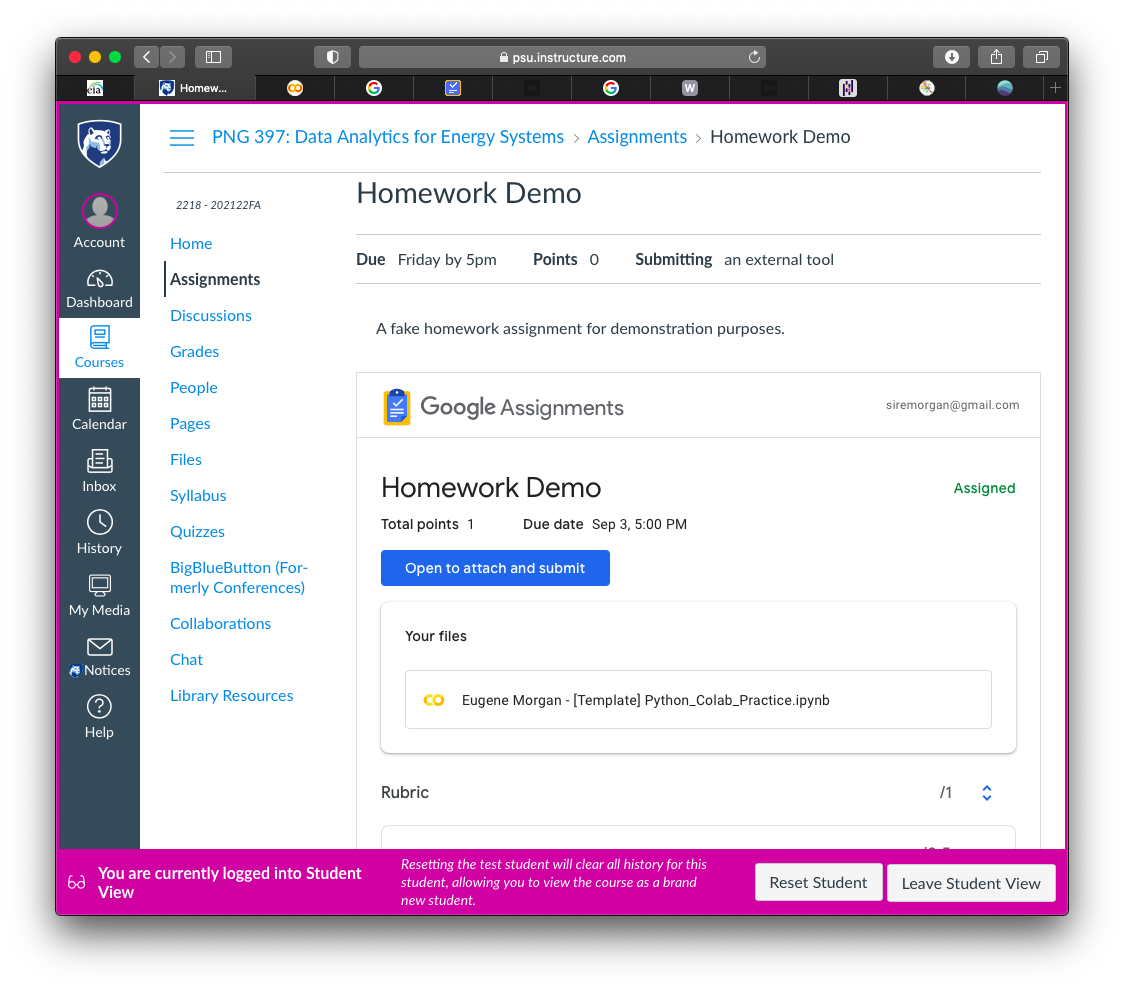
2. Click on items under "Your Files" to edit the provided template with your work. For example, in the above image, I clicked on Eugene Morgan - [Template] Python_Colab_Practice.ipynb to open the assignment in Google Colab.
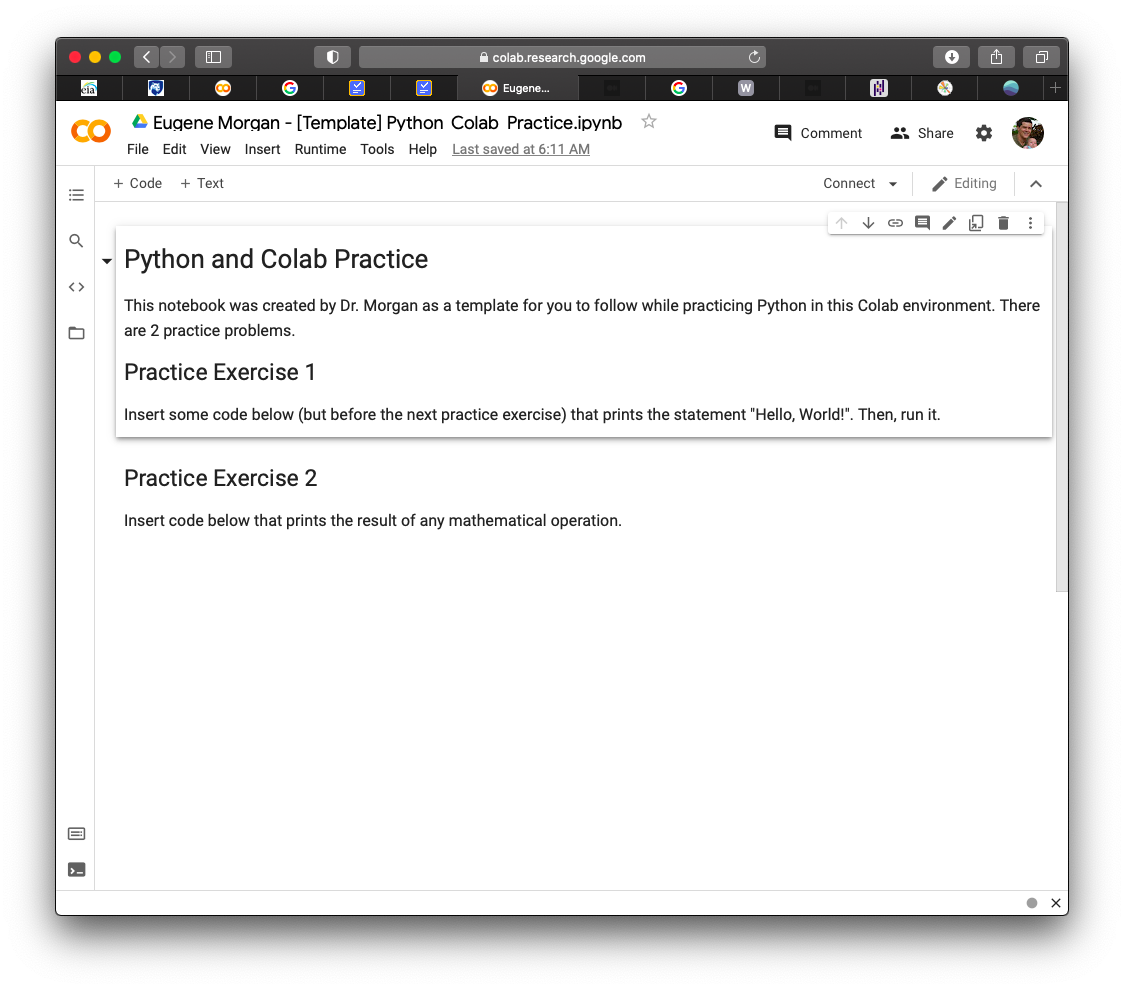
3. Edit the notebook with your answers to the questions.
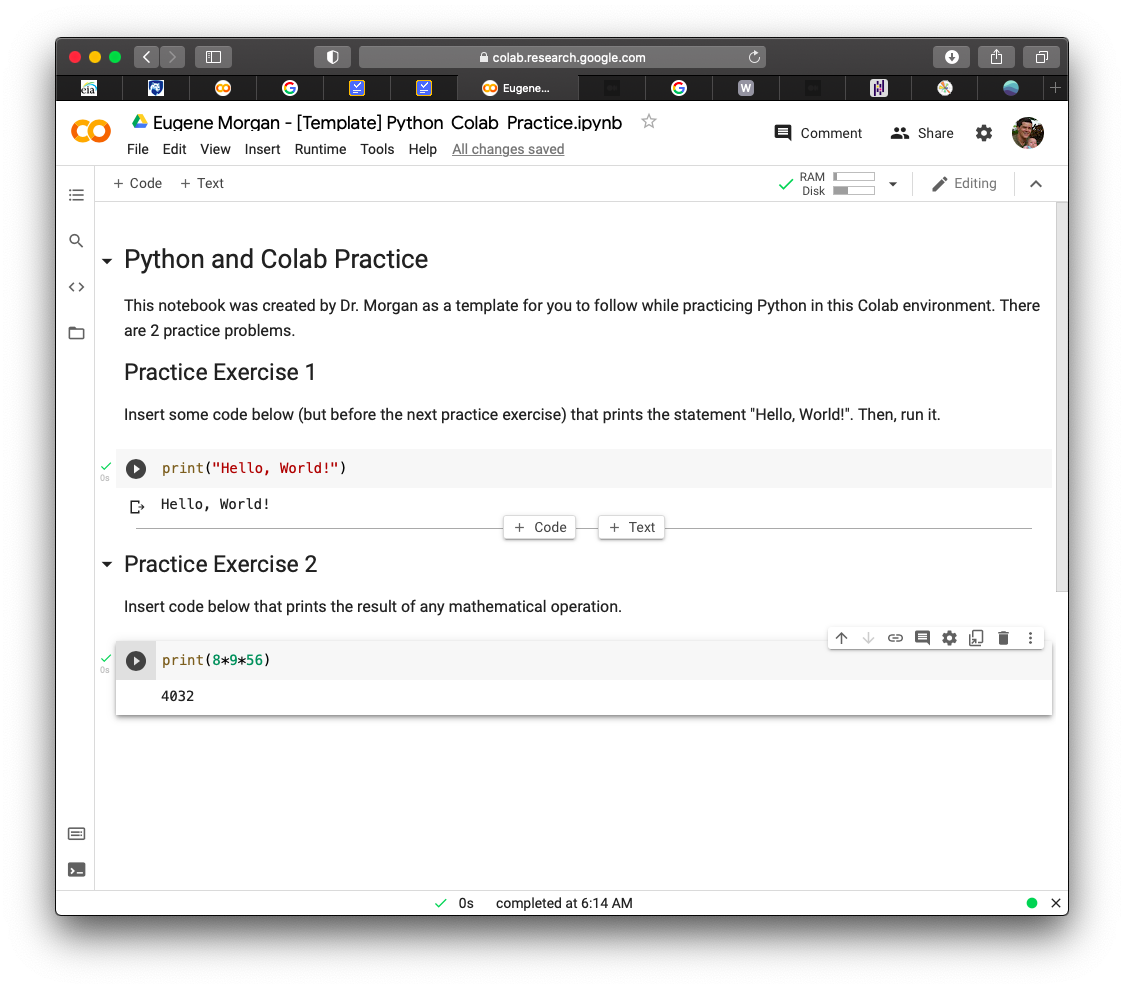
4. Save your work.
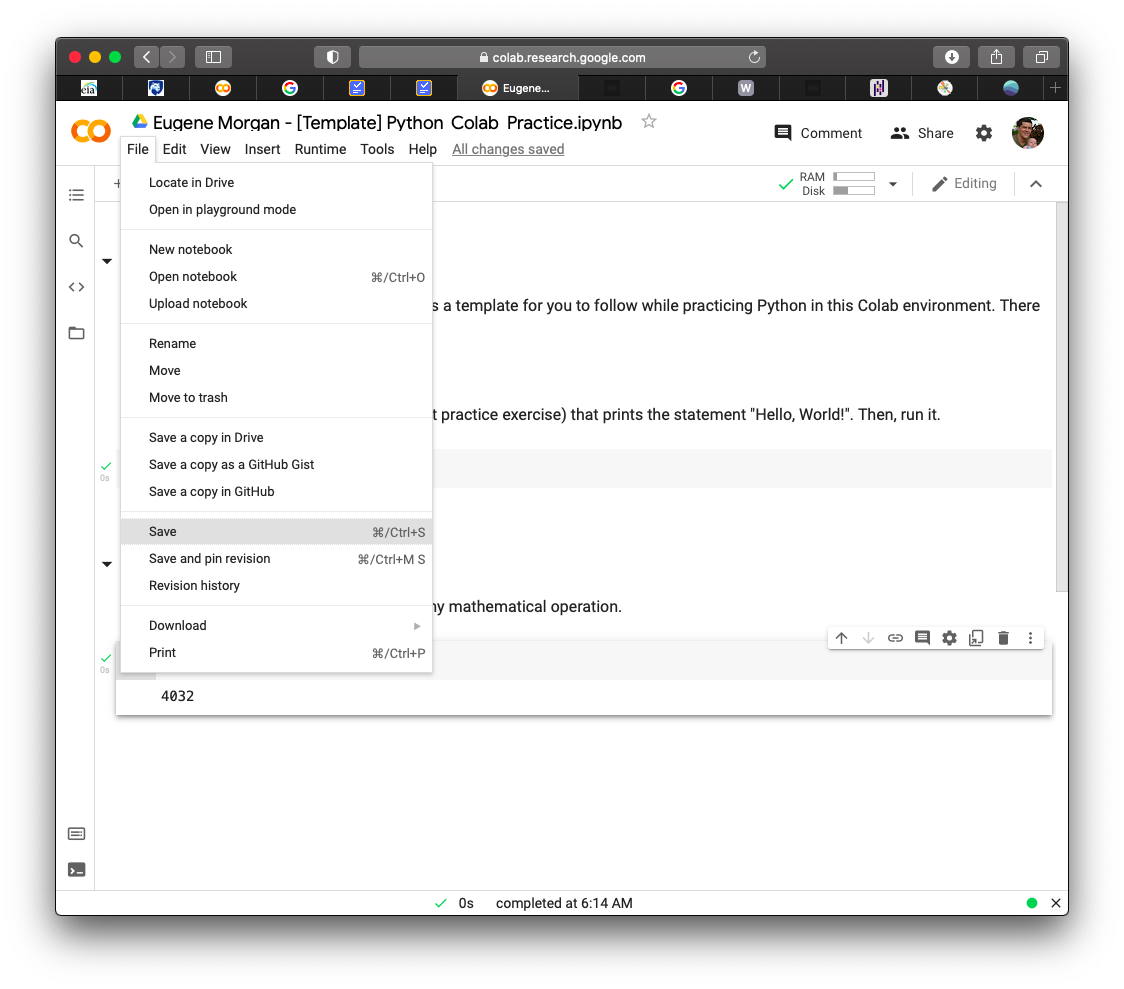
5. Once your work is complete and you are ready to submit, go back to the assignment in Canvas.
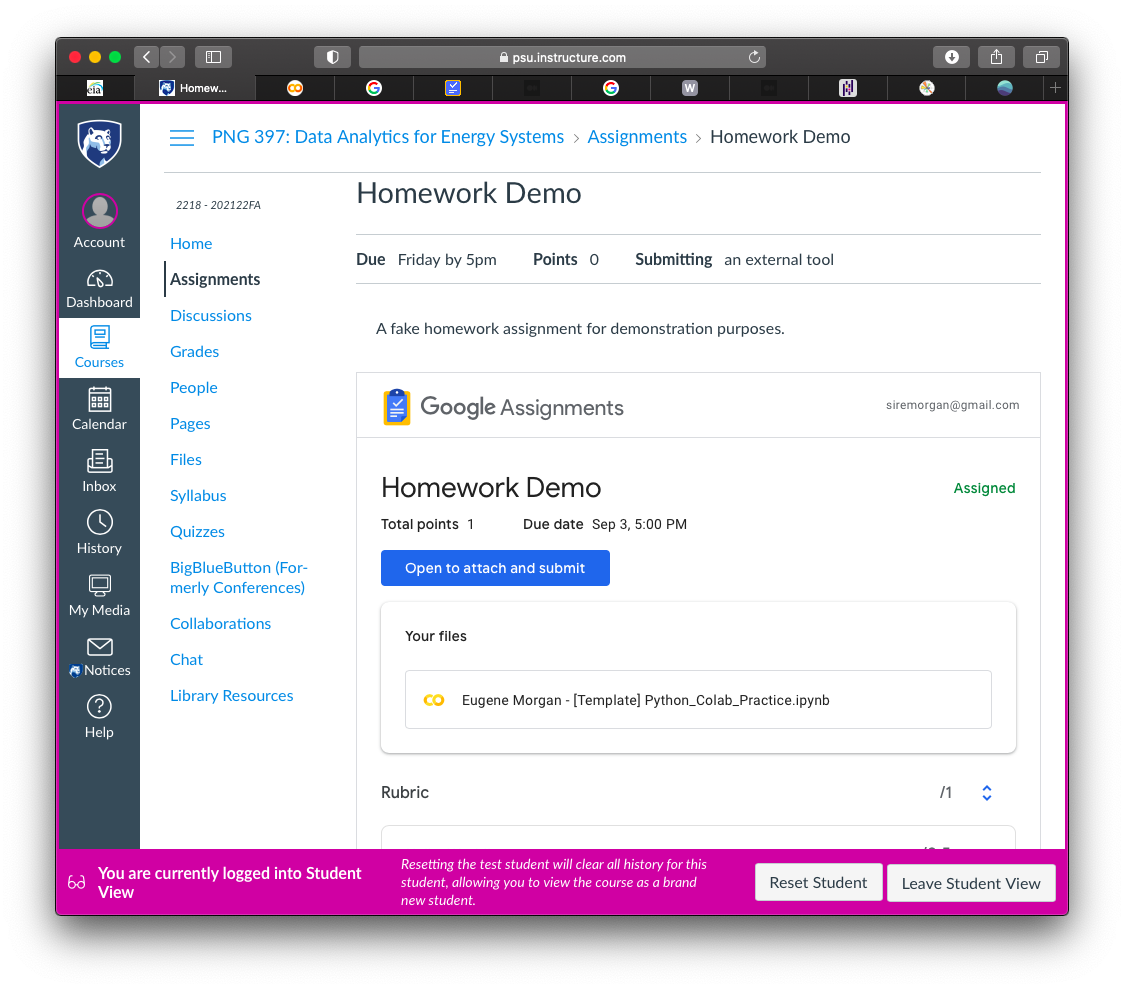
6. Click on the blue button "Open to attach and submit", which will open a new tab.
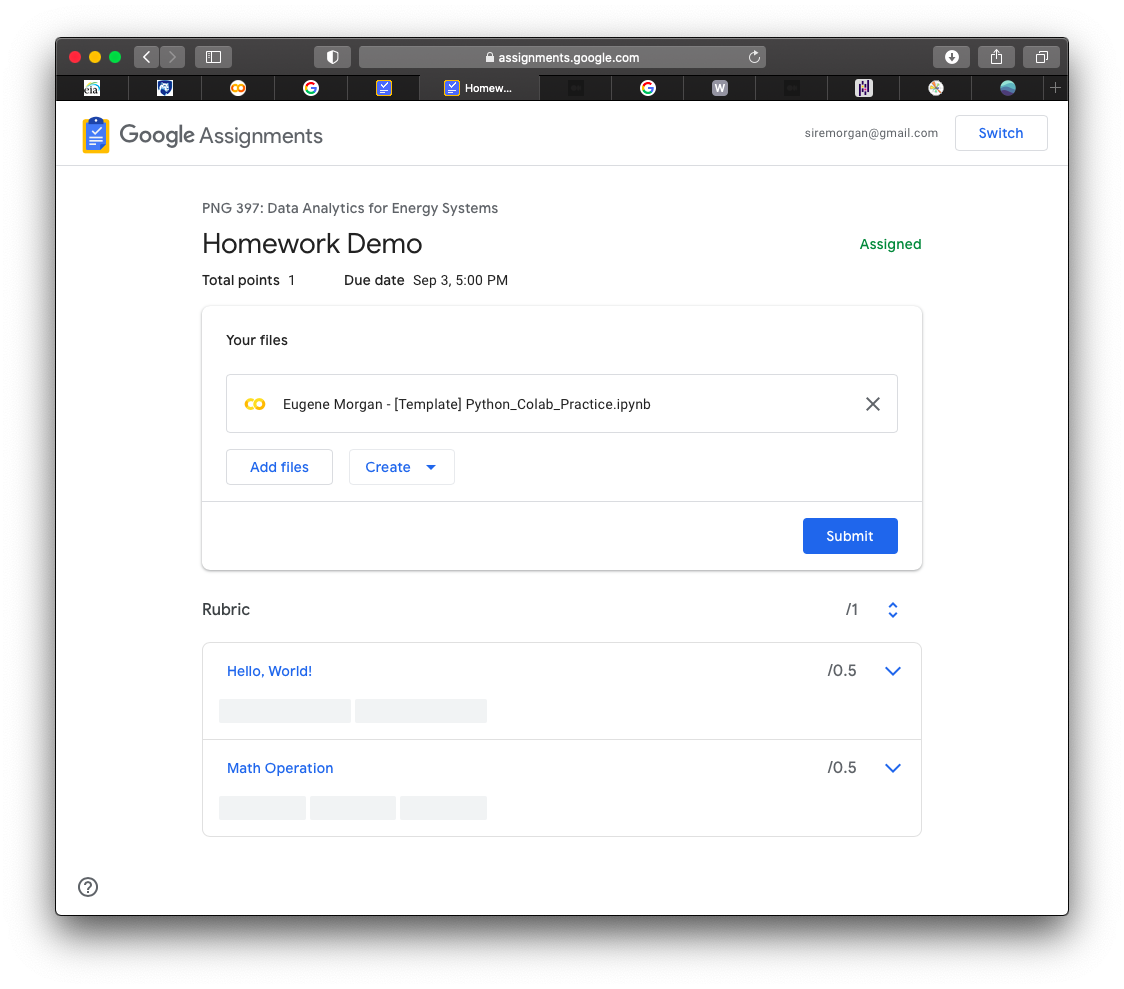
7. Here, you can click on the file if you want to double-check that all your work is there and up to date or make any last minute edits. Depending on the homework, you may want to attach other files, such as handwritten solutions or any other supporting work. For example, you can click the "Create" button to make a Google doc, slide, or spreadsheet, or you can click "Add Files" to upload a scan of your handwritten solutions, if you have one. You can either select files in your Google drive or drag and drop files from your computer.
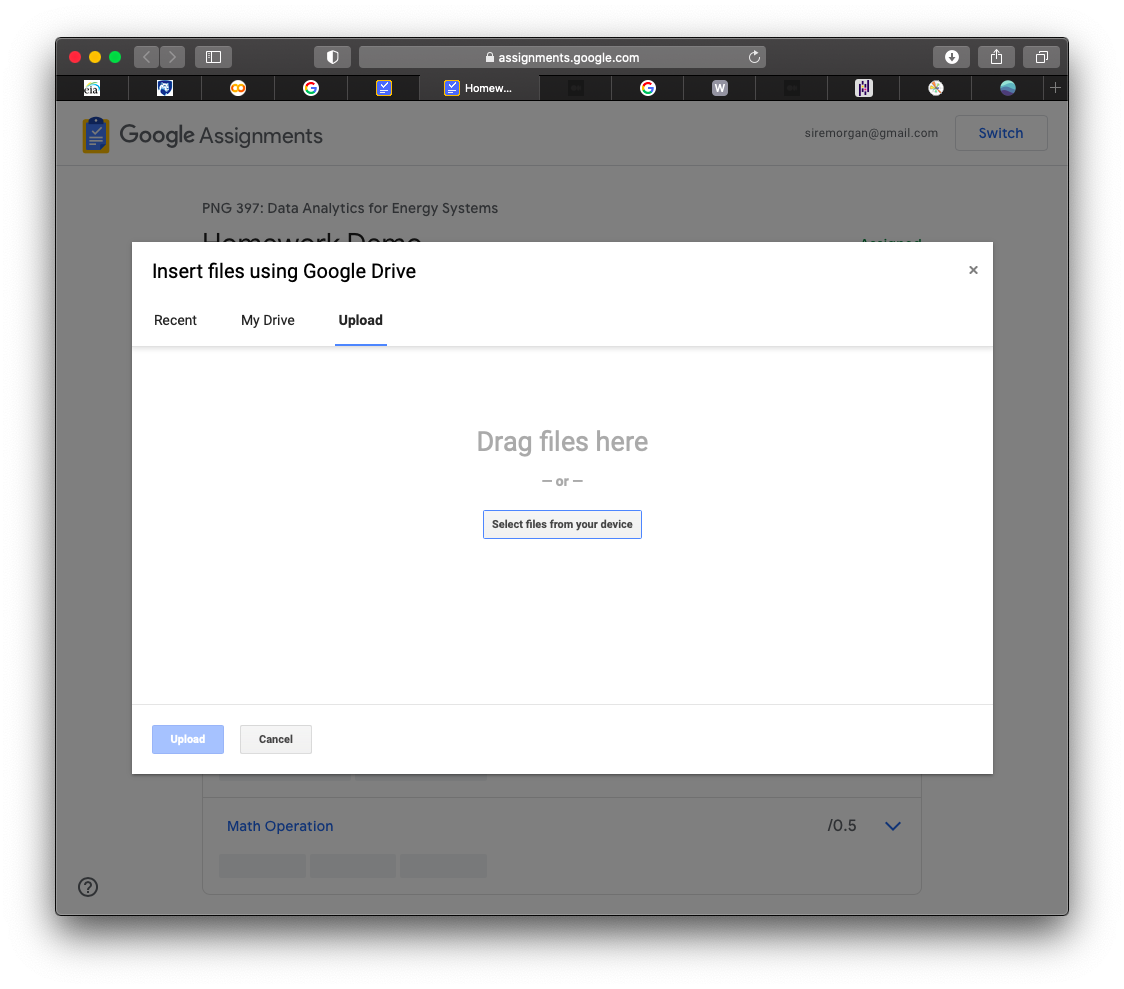
8. Once I have all my work attached, my intended submission then looks like this.
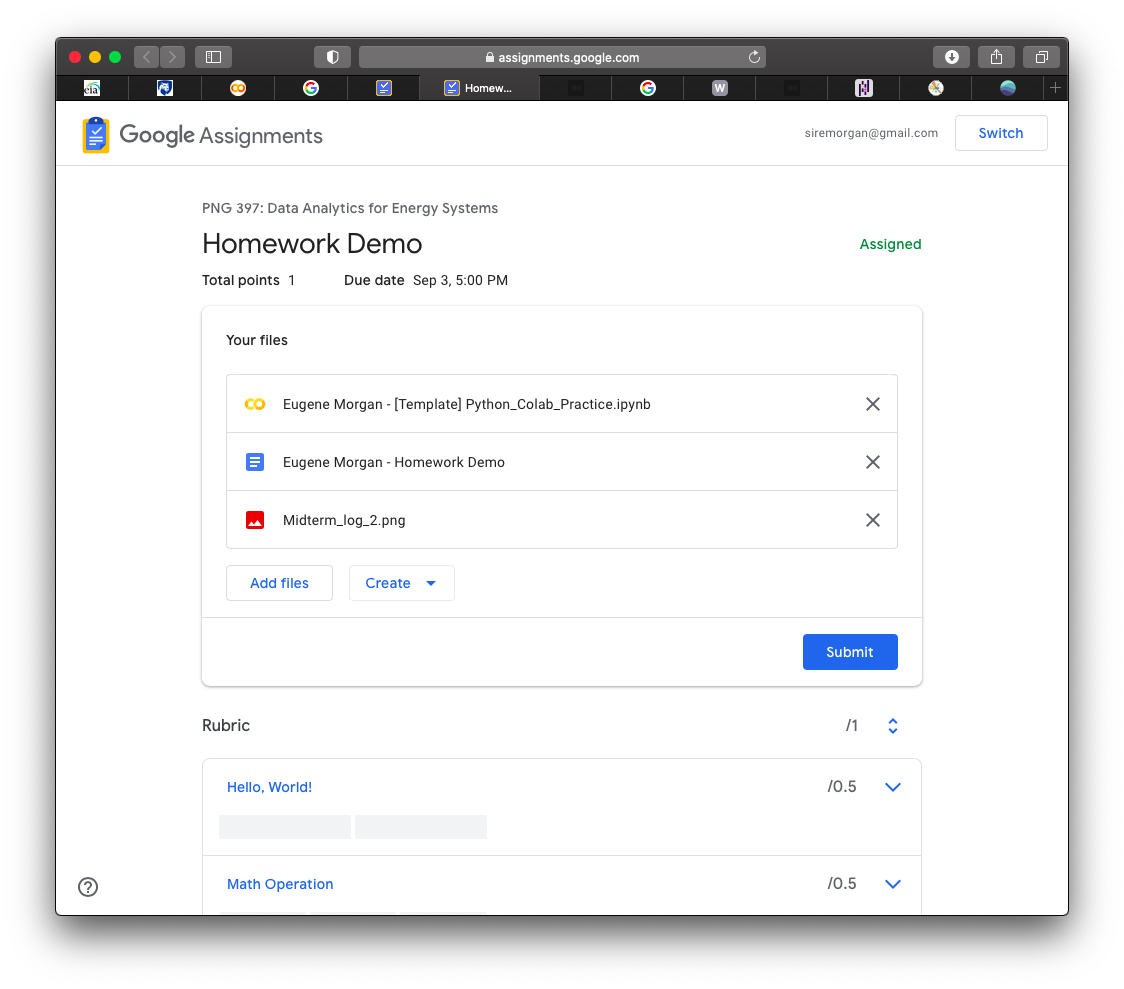
9. Click the blue "Submit" button when you are sure everything is ready.
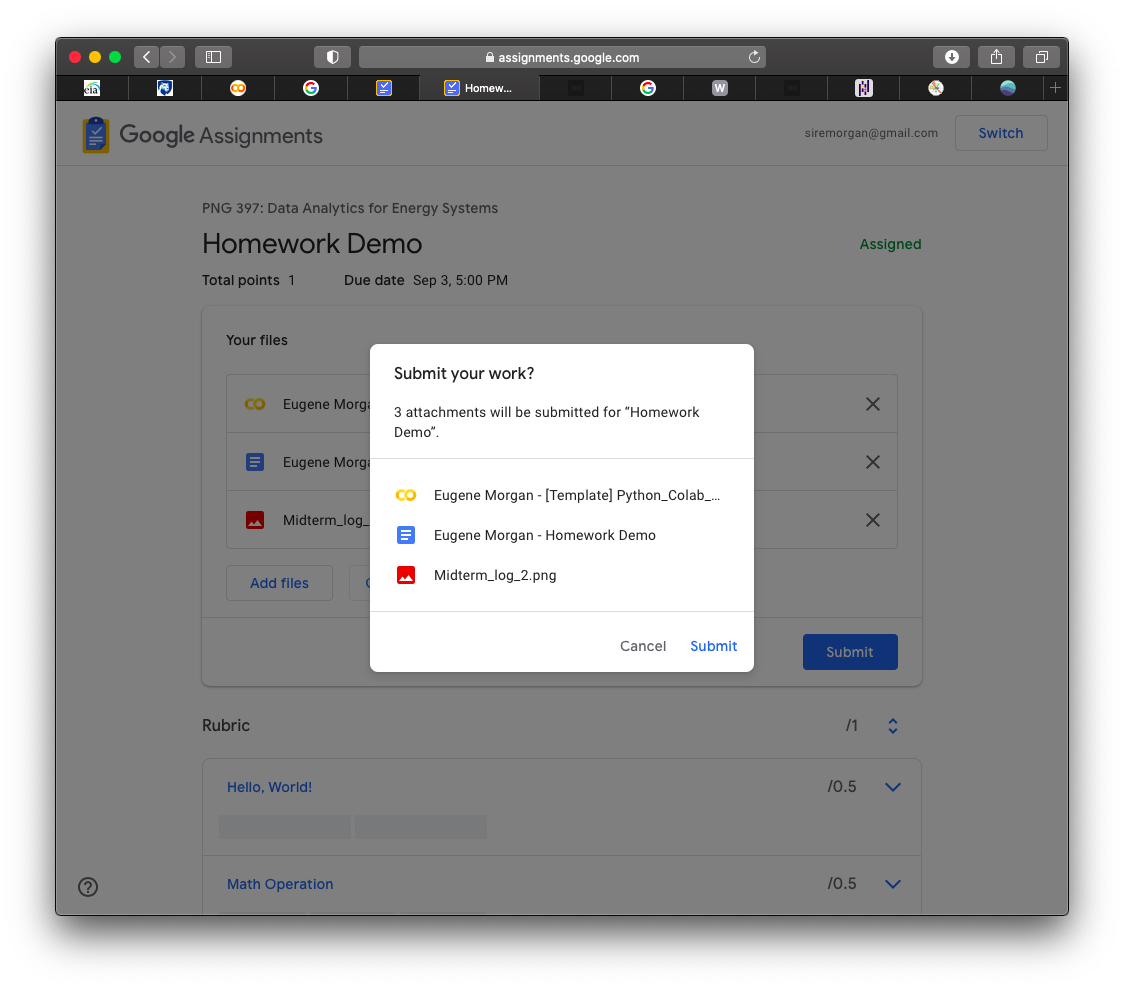
10. Confirm your submission by clicking "Submit" again.
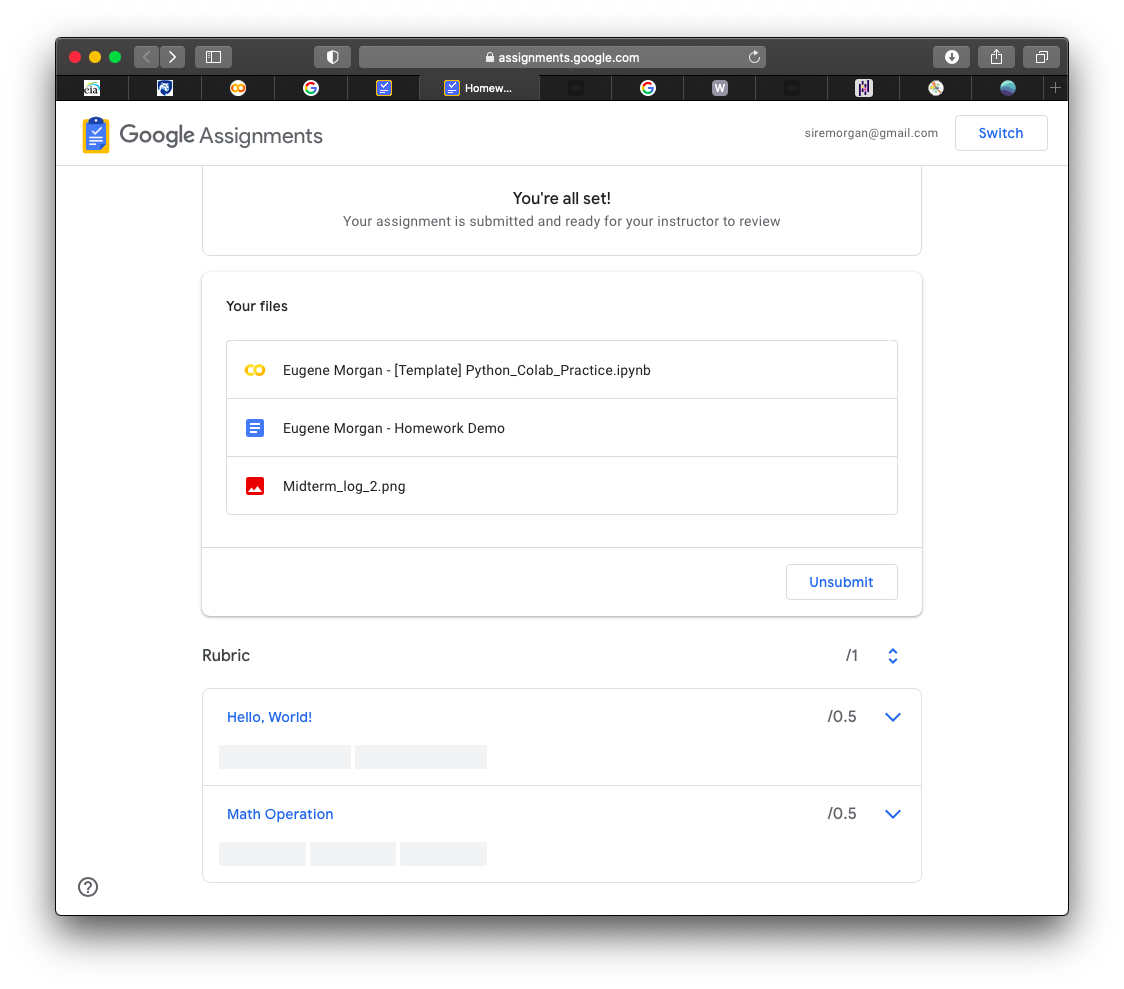
11. After your work has been graded and returned to you, you can view your grade, general comments, and rubric scores in the Assignment on Canvas. Specific comments made in the files you submitted can be viewed by opening those files by clicking on them here.