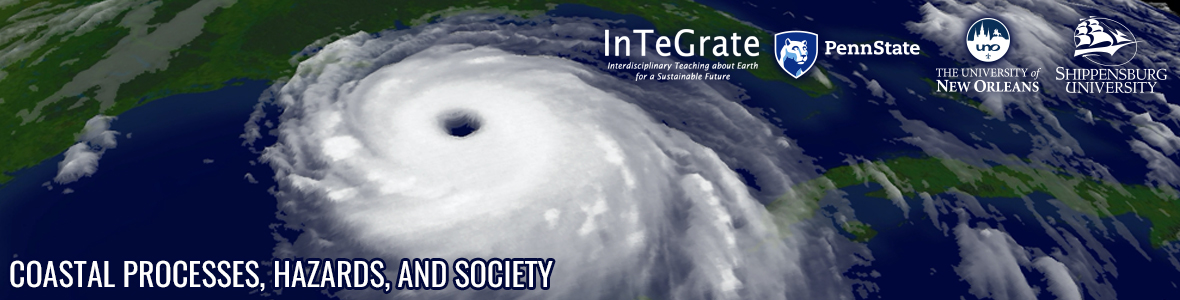Module 1: Lab B (Using Google Earth)
Introduction
In this Lab, we present two coastal communities at risk from coastal hazards - Guangzhou, China, and New Orleans, USA. You will use Google Earth tours to explore these communities. For each place, you will spend time looking at ground level views to gain an overview of the place in terms of its elevations; proximity to tidal water; the type of topography in the area (are there higher elevation places nearby?); the presence of major river/ river delta; presence or absence of flood control structures. If you are not sure of something by making observations in Google Earth, read the profiles in the online materials, go to links to more profiles, and/ or search for specific information about the topic on the Internet. You will compare and contrast the economic factors that drive society in the two communities. The goal is for you to become fully comfortable using Google Earth.
Google Earth Resources for the Module 1 Lab
The best strategy to working through this Lab is to first read over the instructions for Google Earth so you have everything set up on your computer correctly and have a good understanding of what you will need to do. Before beginning this assessment, you should have visited the Google Earth Tutorial page in the Orientation/Resources section, watched the Google Earth Tutorials, and downloaded Google Earth Pro. If you haven't completed these steps, please go to the Google Earth Tutorial page now to prepare for using Google Earth. Probably the most valuable starter resource is The Science Education Resource Center (SERC), which has an extensive tutorial document that is extremely useful.
Additional short Google Earth Tutorials are linked below. These cover basic features for review, which may help if you are just beginning to use Google Earth.
Video: How to use Google Earth for Beginners (7:20)
PRESENTER: After you install Google Earth, you will be presented with this screen here and we're going to give you a quick overview today of how to use Google Earth. First, I wanted to clarify that, when you're using Google Earth and viewing the images that are created in Google Earth, they are not live images. They're usually between one and three years old. So first, let's look at navigation. When you're looking at the Earth here, you can click and drag the Earth, and orient it in any direction you'd like. If you look over on the right-hand side, you've got a series of tools. The one on the top is putting north at the top of the screen like a normal map. You can rotate the Earth by rotating the compass. Next, you can use the Move tool down below to rotate the Earth and orient it in right to left, up and down. I think it's easier to click and drag the Earth whatever direction you'd like it to move. Finally, this bottom tool is to zoom in and out of the location that you're looking at. You can accomplish the same thing if you have a rotating mouse wheel on your mouse. You can scroll in or scroll out to zoom very quickly into an area. You can see, when I zoom in, that the picture starts out blurry. And then depending on the speed of your internet connection, if you just pause for a few seconds, you will notice that the image becomes clearer and clearer.
The clarity of the image depends on the resolution of the image based on that particular area. Some areas get a real high-resolution image. Some do not. And we can look at the bottom left-hand side of this map. And it tells us that the image that we're currently looking at was taken in March of 2012. We have the exact coordinates of where we're pointing on this map right here, including the elevation of this particular point on the Earth. And then way over on the right-hand side, depending on how far you've zoomed in, you can see where you would be approximately in height. So at the moment, we're 7,000 feet above this city. The closer I zoom in to a particular point, the more blurry you may find that the image becomes. Here I'm only 2,000 feet. I get way into this little water slide. I'm only 1,400 feet above the water slide. But you can see, it gets quite blurry.
So I can zoom back out and get a clearer view of that area. Because it is a Google product, Google excels in search. So in the upper-left-hand side of your screen, here is the Search box. So if I type in something like Empire State Building, it knows what I'm talking about. And it'll immediately take me to that point. So you can type in names of structures. You can type in the name of a city. You can type in a full address if you know an exact address. And it will bring you directly to that spot. So use the Search engine up here in the upper left to quickly find things that you want to look for. The next thing I want to show you on the left-hand side of the screen are what are known as Layers. Layers let you overlay the map with all kinds of different information from the roads to 3D buildings. You can put in the weather, all kinds of different things.
So I'm going to take all layers off, so you can see what it looks like without the layers. And then if I add layers-- for example, borders and labels-- then I get state, and country borders, and of course the labels for what I'm looking at. If I click Places, now I start getting names of cities, names of geographical points like oceans, rivers, et cetera. If I Click Photos, now I get all these little dots on my screen. And I can zoom in. I'll go back here to New York City. So when you click on one of these little icons, you can get a photo. And sometimes you'll see multiple photos from the same spot. So experiment with Layers. There's many different things you can do there. And it allows you to learn more about an area. One quick thing I will show you while I am in New York City is the 3D buildings. If I click 3D buildings-- not all areas have it-- but you can start to see that the buildings are starting to get a little bit of texture to them. Once you have enabled 3D, or even if you have not enabled 3D, you can use your compass up here to tilt and get a 3D look at the landscape. So I'm just hitting these little arrows here to get a 3D view of the landscape as I see it. Some other features that have been added to Google Earth are Google Sky. And that, you can get to up here from your toolbar. Click on this little Saturn. And then click Google Sky.
So you can drag it around, zoom in, zoom out, and even search, just like we did with the regular map. Also under the little Saturn icon up here is Google Mars. And again, they're using various NASA and USGS satellite expeditions and putting in some of the imagery from those missions. And lastly, underneath the Saturn icon is the Moon. And you can explore the Moon, just like you can Earth and Mars. One last feature that-- I'm going to take you back to Google Earth-- that I want to show you is the ability to measure distances very quickly and easily.
So let's say you wanted a rough estimate of how far across the United States it is. You could click the Ruler up here on your toolbar. Make sure Line is selected. Choose what measurements you would like. So I'm going to choose kilometers because I'm trying to learn the metric system. Then I'm going to click on one spot, and then let go of the mouse, and then click on the final spot. And it tells me that that is approximately 4,089 kilometers. Or I can change that on the fly to miles-- 2,500 miles. Now, if you've been to a new city and you would like to measure a walk that you did-- and let's say you got left at the airport, and you had to walk up the strip from the airport. So I can click Path. After I click the Ruler, I get this little box. I can click Path. Then I can start my clicking.
We'll just start from over here by the airport. And then we'll go all the way over here to Las Vegas Boulevard. And let's say we walked up quite a few blocks. Then we walked back across here, then over to here, back to the strip. And it tells me I walked 3 and 1/2 miles. So there is a way to measure a path that you'd like to measure using Google Earth. So we touched on just a few of the basics with Google Earth today. Have a lot of fun experimenting and learning from the amazing resource that Google Earth is.
Video: Google Earth Advanced Tools 2016 Tutorial (11:32)
PRESENTER: This video focuses on some of the amazing things that you can do with Google Earth. In previous videos that I've made I taught the basics of using Google Earth, as well as how to use these layers, how to add them in, take them out, and some of the best layers and what they can do. So please check out that video. And then I also have another video which shows how to create your own Google Earth tours, whether they be narrated tours or not narrated. So please check out those two other videos on Google Earth. But the focus of this particular video is going to be on these tools that are across the top of the Google Earth window. So let's look at what they're for. And let's just start with the first button that's there at the top. And this is the hide or show sidebar button. It's as simple as clicking it to make the sidebar disappear and go full screen with the image or you can click it again to get the sidebar. I usually leave it like this. 99% of the time I want the sidebar there, so I just leave it as is. Let's look at the second button. We have what's called the Add Placemark button. And this, for a lot of people, is a mysterious kind of thing.
Why would I want to do this? What is it and how would I use it? And what's it for? Well, basically it's for marking places on the map-- on the earth. Key places maybe in your own history or in the history of the world-- whatever it might be. So for example, what if I would like to mark all of the birthplaces of my immediate family? I could do that by flying to the first location. My dad was born in northern Mexico. So I'll just type in the name of his birthplace, click Search. And it zoomed in on that part of the map. Now at this point, I could put a little placemark there just by clicking Add Placemark. When you click that, it puts a pin on the map and that pin is movable. I can pin it in a very specific location or in a more general location, whatever you want to do. But let's say I want to mark this exact spot. I just drop the pin there. And then I could name the pin. I can put in a description if I would like to. You can also change the style, the color of the placemark, the view, and the altitude. So some pretty neat options that you have here. Then just click OK. And now that pin is in place.
Now notice that it adds it here to My Places. There's an entry here for the pin that I've just put in. And so now, any additional placemarks that I add should be listed here, as well. All right, let's move on to the next button. This is the Polygon button. If you click Add Polygon, it lets you click and then release the mouse. Click again, click again, and you can create a polygon using really, as many points as you would like. And this is used to designate parts of the map or parts of the earth as being something. So it's like you're creating a shape that covers an area. And then you could label this. For example, I could label this Family Property. Now, this isn't really true, but I could go in and label that as being part of my family property. I could go in and choose a style and a color. Click OK, click OK. And now I have an overlay that I've created that goes over the top of this part of the map of the earth. Similarly, you can add a path just by clicking, moving the mouse, clicking, moving the mouse, clicking. I could create a path. So you could mark a journey this way. Let's say the Lewis and Clark expedition or other explorers-- you could map out their paths that they took. Kind of a neat thing. And once again, you can choose a color and so forth for your lines. When you're done, click OK. And it's added to the map and it's added here to your places.
You can also do image overlays. And this is a little trickier. I've had mixed luck with this, but when it works, it's pretty cool. You can give it a name if you want to. And then what you need to do is find an image. I have an image here on my desktop and I've selected that. And it pulls in the picture and adds it to my Google Earth map. So that's pretty cool-- an image overlay. Now, because this window is open, I can move the image, put it where I want it to be. I can resize it. And that's generally true of these other things that you add, as well. As long as the window that corresponds to the item is open, you're able to move them. But look, I can't move this pin. Why? Because it's window isn't open. This picture's window is open, so I can move it by clicking on the center of it and dragging. Just click OK when you're done.
Now, if you ever want to open up the window for each of these things or for any of these things, just right click on one of them, choose Get Info. It pops open and now you're able to move them again. All right. Cool. Next up we have a Record a Tour button. And you should watch my other video on this topic, so please check it out. But basically, you can click that and record your voice and do some cool things to make a tour. Next up, we have Historical Imagery button. And this is pretty exciting. When you click that, it gives you a timeline here in the upper-left corner. And this timeline is often just littered with horizontal lines that you can click on to see a historical image of that area. I'm going to fly to a really populated area. How about New York-- New York City, that is. And I just click Search and it should fly me to New York City. Once I'm there you'll see that there are some historical photos of New York. I'm going to turn off 3D buildings. There's so many 3D buildings here, if I have that turned on it might crash my Google Earth. But anyway, this is what New York City looked like in 2016. And you can see that here. It says Image-- there's the image date-- 2016. And you can zoom out and zoom in. But if I want to, I can click and drag this timeline to go back to 2014. You can see down on the bottom-- Imagery Date, 2014. Now I can go back to 2007. That's what it looked like in 2007.
I can go back further-- further. In the case of New York, they even have a picture from 1974. There we have a picture from 1974-- historical photo of New York City. So check out this timeline tool, it's pretty cool. I'm going to restore it back to the most recent imagery. And I'm going to turn off that Historical Imagery button. And instead, next, I'm going to show you the sunlight option. When you click on this-- in some ways, it's similar, but instead of going back in time and seeing a historical photo, it just changes the time of day. So if you want to picture an area in the morning, change it to 8:00 AM in the morning. Right? But if you want to get a sense for what it would look like later in the day, change it to later in the day. Now, this also works once zoomed in on an area. It gives you a better sense of why you might use this tool when you change the lighting when you're more zoomed in. To be honest with you, I don't use that one much at all. But I like that it's available. Next up, we have something pretty cool and exciting. And that is there's a button here-- it looks like Saturn. When you click on it, it lets you switch from Google Earth and go to Google Sky, which is a wonderful tool for learning about the constellations, and the planets, and other things that are out there in space. So pretty neat. Very different from the actual Google Earth. This isn't necessarily a 3D experience. But you can still search for things, like constellations, landmarks-- I don't know if they would be called landmarks out in space, but you get the idea. So that's kind of fun.
You can also switch to Google Mars, which I really like. And as a young person, I had a telescope and I loved looking up at the sky, looking at the moon, and things like that. This is just a wonderful tool for people like me who are interested in space and the planets. You can get some really nice photography-- some nice images that are as accurate as we can make them of Mars, in this case. But in addition to Mars, there's also Google Moon. So again, it's searchable. You can even find the locations of the lunar landings and the different launch sites and things like that. So there actually are quite a few landmarks on the moon and you can search for them or discover them by browsing. Lots of fun things you can do with this part of Google Earth. For now, though, I'm going to return to earth and show you the last few tools that we have across the top of the screen in Google Earth. One that is very useful, and I've used this several times, is the ruler tool. If you click here where it says Show Ruler, it gives you the ability with this window popped open to measure anything on the earth. So for example, I could measure the continental United States from west to east. And notice that the line curves along the surface of the earth as you move. So pretty cool. I can click and drag and it measures that distance and it tells me what it is. 2,665.8 miles. If you don't want it in miles, you can change it to yards-- you can change it to meters, kilometers, feet, inches-- whatever you want to do that's listed here-- centimeters. So a fun tool, especially for teachers and others that might need to measure or teach units of measurement and things like that.
You can also do a measurement along a path. So for example, I could just click, click, click, keep clicking and it's measuring along that path A fun and useful and educational tool that's built into Google Earth. We also have the ability to send an email of a screenshot, or the current view, or a placemark that's here at the left, or a folder full of placemarks. So that's a nice built-in email option. You can print images that you see here. You can save pictures. So I can zoom in and basically take a snapshot-- take a picture. Tell it where to save it, tell it what the name is, click Save. And you're going to have a picture that you can use in presentations or slide shows or whatever it might be. The last button that we have here at the top is View in Google Maps. And you can see what happens-- it opens up a window and it shows the location that you're looking at in Google Maps. So I hope that this video has helped to add to your knowledge of Google Earth. These are some nice tools across the top. But there's even more that you can learn about Google Earth, so please watch my other videos, including the one on how to make your own Google Earth tours. Thanks for watching this video. And please consider subscribing to my YouTube channel for more videos about technology for teachers and students. And watch for a new video at least every Monday.
Important Google Earth skills necessary for completing the Module 1 Lab:
- Getting started – downloading or starting Google Earth Pro.
- Using direction tools in the top right of the screen to maintain north arrow and vertical view.
- Altitude - zooming in and out to a specific eye altitude.
- Turning layers on and off and navigating “My Places” in the left-hand pane.
- Opening the KMZ file provided (note you cannot open the file by double clicking on it, go into Google Earth and under the "File" tab choose "Open") and flying to the selected places by clicking on the name of the city.
- Measuring distance: use the ruler tool to measure distance.
- Estimating area: Use the polygon tool to measure the area of a city.
- Finding coordinates; correct format for coordinates in search.
- Observing elevation shown at the bottom right of the screen, using the mouse.
- Using the path tool to create an elevation profile.
- Changing units to metric. Be sure to set your units on kilometers for distance measurement and meters for altitude. These units will be consistently used throughout the course.
Downloads/Resources
KMZ file (Please note, there are many cities in the file. You only need to focus on Guangzhou, China, and New Orleans, but feel free to explore the other cities!)
City Profile: Guangzhou, China*
City Profile: New Orleans, LA*
*Profiles also available on the next two pages.
Instructions
Before you begin the Lab, you will need to download the Lab worksheet and Google Earth file. In addition, you will need to read the two City Profiles mentioned above. We advise you to either print or download/save the Lab worksheet, as it contains the steps you need to take to complete the Lab in Google Earth. In addition, it contains prompts for measurements and questions that you should take note of (by writing down or typing in) as you work through the Lab.
Once you have worked through all of the steps and completed the measurements, you will go to the Module 1 Lab B (Quiz) to complete the Lab by answering multiple-choice questions. The answers to questions on this Lab worksheet will match choices in the multiple-choice questions. Complete the Module 1 Lab B (Quiz) for credit.